Device TIMPA X
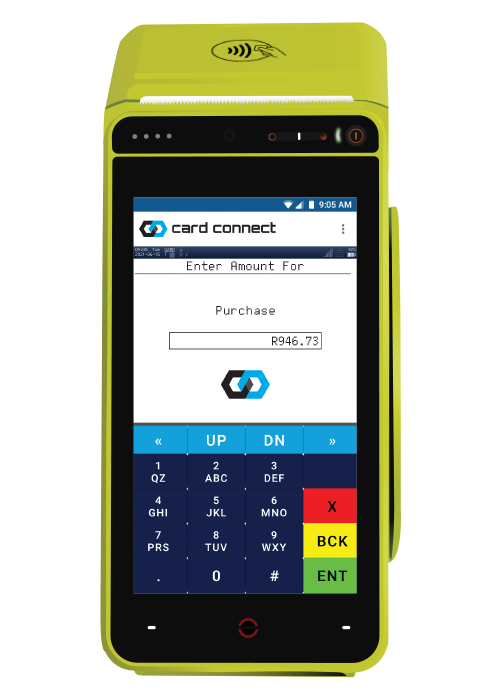
CPA: Card Processing Application
PAN: Primary Account Number
PIN: Personal Identification Number
TID: Terminal Specific Identifier – 8-digit number that identifies the terminal
MID: Merchant Specific Identifier – 15-digit number that identifies the merchant
1. Please click here to download the general user guide.
2. Please click here to download the forecourt user guide.
- Your Supervisor number and PIN will be provided by our technician when the device is installed.
- Technicians can assist in changing PINs from the default option to the PIN of your choice.
- Check there is paper in the device.
- Ensure the paper roll is correctly inserted.
- Check the paper closure lid is closed.
- Contact our Support Centre.
- If a card insert or swipe does not read.
- Screen displays “Error”.
- Device will not power up.
- Faulty keypad.
- Device struck by lightning.
- This card is reported lost or stolen, this could be a fraudulent card.
- Call Authorization center on how to proceed.
- May allow cash back on some cards.
- May not do a balance enquiry.
- Does ask for random card digits of the PAN when swiped.
- Cash back allowed.
- May do a balance enquiry.
- May not ask for budget.
- Does ask for a PIN.
- Customer must enter PIN if the POS device prompts for one.
- Card can be of type Debit or Credit. If the CHIP card has more than account, then “select your application” to select the correct account.
- The CHIP card may ask to confirm the correct application – confirm with ENTER.
- The POS device will print a receipt with Declined or Approved.
- If voice approval is allowed, then the terminal will display:
- ‘Please contact your bank’ for authorization.
- Enter the Supervisor PIN.
- Enter the authorizations code EXACTLY as provided telephonically.
- There are no floor limits installed on terminals, to minimize the risk of fraud.
- If a terminal tries to dial the host and there is a communication failure, the terminal will decline the transaction and indicate on the receipt that the host could not be contacted. Please redo the transaction.
- If the terminal continues to fail with communication, please contact the Support Centre.
- Reboot the POS and report to our Support Centre.
- Below this message on the receipt, there is a detailed error and reason for decline. Read, and if still unclear, why it declined, phone authorizations center.
- Declined response does not necessarily mean insufficient funds.
- If there is no response from the host the device will automatically.
reverse this request, the reversal is entered the next time it connects to the host.
- If an EMV CHIP card is swiped, the POS will ask to insert the card, insert chip side up Chip first into POS.
- If the chip is unreadable, the POS will conduct a fallback transaction, POS will ask you to swipe the card, continue as with a normal magnetic stripe transaction.
- CHIP card can approve or decline offline.
- The POS will display a message when to remove the card.
- Swipe the card on Ready screen.
- For a credit Card: You must enter the requested 4 digits from the front of the card, for fraud prevention.
- For a Debit Card: Select the account type.
- A list of transactions allowed for POS and card is displayed.
- Entering a manual PAN will differ from device to device.
- Please consult the manual for your specific device on how to do a manual PAN entry.
- If card has been used more than once in 10 minutes, ‘Velocity override’ is displayed.
- The device will ask for supervisor or manager intervention.
- After entering the credentials, the terminal will dial the host for approval.
- If the authorization is declined, and this card may be manually authorized, ‘Please Call you bank’ is displayed.
- Please consult the manual for your specific device on how to do the authorization override.
- This will always include a call to the authorisation centre to obtain an authorization code.
- This code must be entered exactly as received for the transaction to be completed.
- Swipe or insert credit card / Enter PAN manually.
- Enter the amount, if a budget is allowed for this card and this amount, the budget screen is displayed.
- Transactions for the amount above R300.00 on credit cards only qualify for budget options.
- Please consult the manual for your specific device on how to complete a budget transaction.
This will be part of the daily tasks that the user has to be familiar with
- Swipe Credit card with magnetic stripe of card facing the screen of the terminal from top to bottom.
- Select an account where transaction is to be done, if prompted to do so.
- Key in the missing digits on the card as displayed and press the ENTER button.
- Select the transaction type, input the amount and press the ENTER button.
- Once the amount has been entered, the user must confirm the amount displayed on screen by pressing the ENTER button again.
- Once the correct amount is confirmed, the terminal will authorize the transaction and a receipt will be printed.
If the amount entered is incorrect, the user can press the CANCEL key to correct the amount. If the amount is large enough for this card to allow a budget selection (this information comes from the bank’s card parameters sent to your terminal), then the terminal will give you an option to select between Straight or Budget. Two copies of the receipt will be printed, a copy for the merchant and one for the cardholder.
- Swipe the debit card from top to bottom with the magnetic stripe of the card facing towards the screen of the terminal.
- Select the account type the cardholder wishes to proceed with for the transaction when prompted to do so.
- Select the transaction type from the menu listed.
- Enter the amount for the transaction and press Enter.
Confirm the amount by using the enter key, should there be a need for correcting the amount, press the red cancel key and re-enter the correct amount. Please note that budget is not allowed on debit cards
- The terminal will now connect to the host and a transaction will be authorized. A receipt will be printed to confirm the successful transaction.
These transactions are device-specific and will be covered in the manual for your specific device.
The customer can either do a cash withdrawal, or a purchase with cash transaction. When requested, the Customer Call Centre will explain how to enable Cash transactions on your terminal.
There is an automatic settlement parameter which is set within the terminal parameters. This function allows the settlement to take place automatically at a time suitable for the merchant. In instances that the merchant would want to settle manually, the terminal caters for that as well. Please follow the steps as indicated in the manual for your specific device.
A batch report will be printed. The user must ensure that the banking was successful by inspecting the banking receipt.
This function is made available for the user to be able to reprint receipt in cases where there is no paper in the terminal, or if a receipt is printed illegibly at the end of the previous roll of paper. You have an option to either reprint the last receipt, or a specific receipt.
The steps on how to reprint a receipt will be covered in the manual for your device.
The reprint receipts function is only applicable when the terminal has a batch that has not yet been settled.
This function is made available on the terminal for instance where the merchant may require a copy of the current or previous day’s transactions for recon or obtaining receipt numbers. You can select to either print a full batch report, or only the totals for the batch.
The steps on how to reprint a batch report will be covered in the manual for your device.
Batch reports are printed in two formats:
- Totals Only: This will only print out totals for all transactions.
- Full Batch Report: This will display all the transaction details i.e. Card number, amount, time of transaction, receipt number and TSN (Transaction Sequence Number)
To initiate a contactless transaction, please consult your device manual.
Enter the sale amount and press ENTER to continue.
Tap the contactless card on the screen.
The terminal will check that this is a supported bank card.
If the purchase amount exceeds the Cardholder Verification Method limit, cardholder verification will be requested.
The status of the transaction will be displayed on the screen.
To print the customer receipt, press ENTER. The merchant receipt will follow the customer receipt, if a customer receipt was requested. Otherwise only the merchant receipt will be printed.
Transaction amount above contactless reader limit
The user will be prompted to either swipe or insert the card. Proceed accordingly.
- Swipe or insert the card on the READY screen.
- Select the account type (refunds ONLY allowed on Credit Accounts).
- Select refund.
Call the supervisor to authorize the transaction.
Enter the amount to refund, and then press ENTER.
Press ENTER to confirm the amount, or press CANCEL to change the amount. If your terminal is enabled, enter the reference number for this transaction. This will print on the receipt.
Press ENTER to confirm the amount, or press CANCEL to change the amount. If your terminal is enabled, enter the reference number for this transaction. This will print on the receipt.
Refunds will normally show on the customer’s bank statement within 24-48 hours, depending on their bank.
Restaurant functionality is terminal and merchant dependent and will be covered in the manual for your device.
- An invitation will be sent to you that you can gain access to the CRM Merchant Portal.
- Once you redeem the invite (by creating username and password), you will be able to log into the Merchant Portal at any time.
From: Posportaladmin <posportaladmin@card.connected.co.za>
Date: January 17, 2021 at 8:46:21 AM GMT+2
To: Customer Name <iyourname@thisdomain.com>
Subject: POS Merchant Portal Invitation CRM:0029091
Dear Merchant
Your Merchant Account: CARD CONNECT 996611 TEST ACCOUNT 000000000996611
We have developed a brand new POS portal so that you can view and track your card transactions and get great insights into trends. A dashboard gives you a snapshot of transaction values, number of transactions and average basket size. Historical transaction detail can be exported easily, you can update your profile and explore FAQs.
Follow these easy steps to redeem your invitation code and register:
Click here to be directed to the ‘Redeem Invitation’ page on the POS portal. Remember to bookmark the portal for easy access or you can access it easily on https://posportal.connected.co.za.
Alternatively, right-click paycorpmerchant.microsoftcrmportals.com select ‘copy hyperlink’ and paste it in your browser.
The invitation code field will already be populated. Click on the ‘Register’ button. You will be directed to the ‘Register for a new account’ page with your email pre-populated. Complete the username field with a username of your choice and create and confirm your password. Click on the ‘Register’ button and you will be logged onto your account. Please ensure that you keep a record of your username and password safely.
Navigating the POS portal:
- The ‘Home’ tab showcases your dashboard
- More detailed transaction information can be found under ‘My transactions’
- Troubleshoot any problems you may have using our ‘FAQs’
- ‘My Profile’ enables you to review or make changes to your information
Follow our social media platforms on Facebook, Twitter, LinkedIn and Instagram to stay updated with any new developments.
Best regards
The CARD CONNECT Team
- The Dashboard provides stats for the merchant’s trade over the last 30 days.
- The following are reflected for each period:
- Rand value of card transactions.
- Number of card transactions.
- Average basket size (Rand value divided by the number of transactions.
- The graph reflects the above for the last 30 days.
- The user enters the start and end date of the period for which they want to view transactions.
- The transactions will be displayed on multiple pages (page selection at bottom of Transaction details) if too many for one page.
- Once click refresh the transactions will show on the screen. The transactions can then be exported to Excel. The transactions on displayed on all pages will export together.
- The search function: information in any of the columns can be used to perform a search, e.g. card number, amount, etc.
- Covers general and product specific questions.
- Call Centre numbers are provided for telephonic assistance – direct dial icons are also displayed at the bottom of the page.
- Option to complete a form for the type of query and the details to be completed. Once submit is clicked, an email will be sent to the posportalqueries@card.connected.co.za mailbox as well as a confirmation email to the merchant. The Call Centre will manage this mailbox in the same manner as the info@card.connected.com email address – refer to email screenshot below.
- The grey block displays the merchant Trading name & the username of the contact logged in.
- ‘Update My Information’ section: The merchant can update the following:
- First name, Last Name, Mobile phone, Business phone
- When the Update button is clicked, an email containing the changes will be sent to both the posportalqueries@card.connected.co.za mailbox and the merchant. Call Centre will monitor this mailbox and ensure that a ticket is logged to Merchant Services who will ensure that the necessary systems are updated with the new information.
- A merchant can request an Address Change.
- When clicked, an automated email will open in the merchant’s mailbox – refer email to screenshot below.
- This email stipulates the documentation to be attached by the merchant before the email is sent to Card Connect.
- Once sent is clicked, the email will be sent to the posportalqueries@card.connected.co.za.
- Call Centre will monitor this mailbox and ensure that a ticket is logged to Merchant Services who will contact the merchant and ensure the changes are made on the necessary systems.
- When this option is clicked, the merchant is taken to the Change password screen.
- Merchant is required to enter the Old Password, and the New password.
- Once the Change Password icon is clicked, the change will be affected and the screen will display that the password was changed successfully.
- On the next login, the merchant will be required to log in using the new password.
When a card is presented for payment, the following MUST be adhered to:
- Only the person, whose name is imprinted or embossed on the card, may use the card for payment.
- The card must be signed on the signature panel, only one signature per card. (Some international cards may not have a signature panel and signature, because only pin-based online authorized transactions are allowed on that card and the card issuing bank subsequently do not require signature)
- Make sure that the person presenting the card is the valid cardholder, i.e. a female cannot pay with a card issued to a Mr.
- When processing a chip card, the card holder will have to enter their pin number to complete the transactions.
- Once a transaction is completed, and the slip is printed, retain the card until the customer has signed the slip. This applies only if the receipt shows a signature line.
- Compare the signature on the slip with the signature on the back of the card.
- If you are satisfied that the signatures match, return the card and the customer copy to the cardholder.
- Retain the signed voucher in a secure manner for at least 540 days from the transaction date.
- Call Bank authorizations department for an authorization code when you see the “please call” message on your terminal.
- Do not split or divide a transaction into smaller transactions to enable it to be processed under the floor limit and avoid obtaining authorization. This constitutes fraud and will result in transactions being charged back to your account.
To avoid chargebacks, follow these best practices:
- Keep all slips for a period of 540 days from date of transaction.
- Obtain an authorization for all transactions as required by your merchant agreement
- Have the cardholder sign the sales slips within the proper time frame.
- Avoid processing a single transaction more than once; reconcile daily settlements to ensure that transactions are processed correctly.
- Return copies of sales slips within the retrieval request time frames of the customer making telephone or mail orders by using the Address Verification service.
- For telephone transactions, carefully record and check the following customer information:
- Account number
- Expiration date
- Cardholder details (e.g. name, address, phone number)
- Ensure that all sales slip requested are acted upon within as soon as possible (No later than 7 days after the request is received).
While any of the following can occur in a perfectly legitimate transaction, these characteristics are frequently present during fraudulent transactions. Be alert for customers who:
- Purchase an unusual amount of expensive items.
- Make random purchases, selecting items with little regard to size, quality and value.
- Make many small purchases to stay under the floor limit, or ask what the floor limit is.
- Sign the sales voucher slowly or awkwardly.
- Charge expensive items on a newly valid credit card.
- Cannot provide identification when asked.
- Hurry you at closing time.
- Purchase a large item and insist on taking it away immediately.
What to do if you suspect fraud (Call for “Code 10” authorisation)
Call your authorization center immediately and ask for a “Code 10” if:
- You believe you have a counterfeit or altered card.
- The presenter/transaction is suspicious.
- The signatures do not match.
- Account number of the printed sales voucher differs from that on the card.
“Code 10” is a universal code that provides merchants with a way to alert authorization center that a suspicious transaction is occurring.
The “Code 10” operator will ask a series of questions that can be answered with yes or no responses.
It is important to try and retain the card, BUT:
- NEVER put your personal safety, or that of your colleagues or customers at risk in order to retain the card.
- If the card presenter becomes abusive or aggressive and wants the card back, give it to him.
You have retained the fraudulent card, NOW WHAT?
- Contact the Fraud Department of the relevant bank, and they will advise you accordingly.
- What to do with the card: Cut the card across the magnetic strip.
- Check the card.
- Check the customer.
- Check the signature.
Remember – if the card is accepted, it does not mean that it is not fraud.
6 steps for merchants to avoid fraudulent transactions:
- Hold the card for the duration of the transaction.
- Review the security features of the credit card while checking for possible alterations.
- Obtain authorization.
- Compare the embossed number on the card to the number printed on the electronic sales voucher.
- Compare signatures.
It is important to try and retain the card, BUT:
- NEVER put your personal safety, or that of your colleagues or customers at risk in order to retain the card.
- If the card presenter becomes abusive or aggressive and wants the card back, give it to him.
You have retained the fraudulent card, NOW WHAT?
- Contact the Fraud Department of the relevant bank, and they will advise you accordingly
What to do with the card:
- Cut the card across the magnetic strip.
Why the Chip Card?
Less fraud, quicker transactions and fewer chargebacks are among the advantages offered by the many functions of the new chip card technology.
Benefits of the Chip Card
Chip is the most secure technology for payment cards today. Chip card security systems make a counterfeit fraud attempt so expensive that it would vastly exceed the potential reward to the criminal.
Chip card and ‘fallback’:
- All cards that have a chip card also include a magstripe.
- Whenever a chip is present on a card, it must be the preferred entry mode.
- If the magstripe is used when processing a transaction, the terminal will automatically prompt the merchant to use the chip card instead.
- When the magstripe is used anyhow, this is referred to as ‘fallback on a chip card’.
- The magstripe will be used when the terminal is not accepting the chip card, due to terminal error, card error, or decline of the transaction from the issuing bank.
- If the merchant did not within the stipulated timelines act upon sale slip request.
- If the merchant did not honor the agreement between themselves and the cardholder where a sale of goods or services rendered is concerned.
- If the merchant did not act according to the guidelines stipulated above when processing a transaction.
- If a chargeback is processed by the issuing bank for a manual (card present and card not present transaction).
An unacceptable level of fraud (typically set to 8% of monthly turnover) could result in the termination of card acceptance facilities and the subsequent blacklisting (matching) of the merchant.
If a merchant has been listed on MATCH no financial institution will grant card acceptance facilities to the merchant.
- When a chip card is presented for payment, and the transaction cannot be processed electronically, the liability shifts to the merchant. It is advised that an alternative method of payment is requested from the customer.
- In an instance where a manual transaction is processed by the merchant and a chargeback is later processed, the merchant has no recourse for the processed chargeback i.e. the card imprint no longer covers the merchant where chargebacks are concerned (As per the association rules).
Carefully record and check the following customer information:
- Account number.
- Expiration date.
- Cardholder details (e.g. name, address, phone number).
Remember – if you process a transaction where the card is not swiped using the magstripe or not inserted using the chip and there is a dispute on the transaction, you will automatically be held liable and debited for the full value of the transaction.
All the card associations make use of special security features on all their cards to prevent fraud. It is in your own interest to ensure that you check for these features every time you accept a card.
Some tips to preventing counterfeit cards from being accepted at your sites:
- Always have the cashier write their name on the receipt. This will help identify trends if staff members are involved in fraudulent activities.
- Ensure the 16-digit card number matches the 16-digit card number on the printed terminal receipt.
- Ensure the first 4 raised digits on the front of the card match the 4 digits printed on the card directly below.
- Ensure the card has a 3-digit CVV number at the back of the card.
- Ensure the CVV slants to the left, in italics.
All transactions will produce a response code. Here is a list of all response codes associated with transactions.
| Response Code | Response Message | Detailed Response |
00 |
Transaction Approved |
Transaction Approved Successfully |
01 |
Refer to Issuer |
The customer's card issuer has indicated there is a problem with the credentials used in the transaction. The customer should use an alternate card, or contact their bank. |
02 |
Refer to Issuer, Special |
The customer's card issuer has indicated there is a problem with the card number. The customer should use an alternate card, or contact their bank. |
03 |
No Merchant |
This error indicates that either your merchant is not linked correctly on the host system or channels are not configured on the host system. |
04 |
Pick Up Card |
The customer's card issuer has declined the transaction and requested that the card be retained as the card may have been reported as lost or stolen. |
05 |
Do Not Honour |
The '05 Do Not Honour' error is a generic bank response code that has several possible causes. However, it does generally indicate a card error rather than an error with your merchant facility. The '05' error indicates your bank declining the customer's card for an unspecified reason. |
06 |
Error |
The customer's card issuer has declined the transaction as there is a problem with the card number. The customer should contact their card issuer and/or use an alternate card. Note: This response code can also be returned via the Rapid API if you run a transaction query prior to the transaction being completed. |
07 |
Honour with Identification |
Transaction processed successfully - identification NOT required. This code is returned by some banks in place of 00 response. |
08 |
Request in Progress |
The card issuer has indicated there is a problem with the card number. The customer should contact their bank and/or use an alternate card. |
09 |
Approved for Partial Amount |
The transaction was successful. |
12 |
Invalid Transaction |
The bank has declined the transaction because of an invalid format or field. This indicates the card details were incorrect. Check card data entered and try again. |
13 |
Invalid Amount |
The customer's card issuer has declined the transaction because of an invalid format or field. Check the transaction information and try processing the transaction again. |
14 |
Invalid Card Number |
The card issuing bank has declined the transaction as the credit card number is incorrectly entered or does not exist. Check card details and try processing again. |
15 |
No Issuer |
The customer's card issuer does not exist. Check the card information and try processing the transaction again. |
19 |
Re-Enter Last Transaction |
The transaction has not been processed and the customer should attempt to process the transaction again. No further information is provided from the bank as to the reason why this was not processed. |
21 |
No Action Taken |
The customer's card issuer has indicated there is a problem with the card number. The customer should use an alternate card or contact their bank. |
22 |
Suspected Malfunction |
The customer's card issuer could not be contacted during the transaction. The customer should check the card information and try processing the transaction again. |
23 |
Unacceptable Transaction Fee |
An unspecified bank error has occurred. No further information is available from Card Connect or the bank. The customer should attempt to process the transaction again. |
25 |
Unable to Locate Record on File |
The customer's card issuer does not recognise the card details. The customer should check the card information and try processing the transaction again. |
30 |
Format Error |
The customer's card issuer does not recognise the transaction details being entered. This is due to a format error. The customer should check the transaction information and try processing the transaction again. |
31 |
Bank Not Supported by Switch |
The customer's card issuer has declined the transaction as it does not allow transactions originating through mail/telephone, fax, email or Internet orders. |
33 |
Expired Card, Capture |
The customer's card issuer has declined the transaction as Card has expired or the date is incorrect. Check the expiry date in the transaction and try processing the transaction again. Sometimes, this error code will be provided if the expiry date is entered incorrectly, NOT only for expired cards. |
34 |
Suspected Fraud, Retain Card |
The customer's card issuer has declined the transaction as there is a suspected fraud on this card number. You should check transactions processed after any declined transactions receiving this particular error to monitor for fraudulent transactions on alternate cards. |
35 |
Card Acceptor, Contact Acquirer, Retain Card |
The customer's card issuer has declined the transaction and requested that your customer's card be retained as the card was reported as lost or stolen. |
36 |
Restricted Card, Retain Card |
The customer's card issuer has declined the transaction and requested that your customer's card be retained. |
37 |
Contact Acquirer Security Department, Retain Card |
The customer's card issuer has declined the transaction and requested that your customer's card be retained. |
38 |
PIN Tries Exceeded, Capture |
The customer's card issuer has declined the transaction as the customer has entered the incorrect PIN three times. |
39 |
No Credit Account |
The customer's card issuer has declined the transaction as the Credit Card number used is not a credit account. |
40 |
Function Not Supported |
The customer's card issuer has declined the transaction as it does not allow this type of transaction. |
41 |
Lost Card |
The customer's card issuer has declined the transaction as the card has been reported lost. |
42 |
No Universal Account |
The customer's card issuer has declined the transaction as the account type selected is not valid for this card number. The customer should use an alternate card or contact their bank. |
43 |
Stolen Card |
The customer's card has been reported as stolen. While you could contact this customer yourself, it is very possible that this transaction is fraudulent. Tread carefully. |
44 |
No Investment Account |
The customer's card issuer has declined the transaction as the account type selected is not valid for this card number. |
51 |
Insufficient Funds |
The customer's card issuer has declined the transaction as the card does not have sufficient funds. Advise your customer of this fact, and they should either use an alternate card or contact their bank. |
52 |
No Cheque Account |
The customer's card issuer has declined the transaction as the ard number is associated to a cheque account that does not exist. |
53 |
Card Record Not Found |
The customer's card issuer has declined the transaction as the card number is not associated with any account at the card holder’s bank. |
54 |
Expired Card |
The customer's card is expired. Contact your customer and confirm that the correct dates were entered and that there were no mistakes (e.g., 05/21 rather than 05/20). Note: Invalid expiry dates (i.e., expiry year is in the past) are not able to be passed through Card Connect. |
55 |
Incorrect PIN |
The customer's card issuer has declined the transaction as the customer has entered an incorrect PIN. The customer should re-enter their PIN. |
56 |
No Card Record |
The customer's card issuer has declined the transaction as the card number does not exist. The customer should re-enter their card details or use an alternate card. |
57 |
Function Not Permitted to Cardholder |
The customer's card issuer has declined the transaction as this credit card cannot be used for this type of transaction. The customer should use an alternate card or contact their bank. |
58 |
Function Not Permitted to Terminal |
The customer's card issuer has declined the transaction as this card cannot be used for this type of transaction. This may be associated with a test card number. The customer should use an alternate card or contact their bank. |
59 |
Suspected Fraud |
The customer's card issuer has declined this transaction as the card appears to be fraudulent. While you could contact this customer yourself, it is very possible that this transaction is fraudulent. Tread carefully. |
60 |
Acceptor Contact Acquirer |
The customer's card issuer has declined the transaction. The customer should contact their bank and retry the transaction. |
61 |
Exceeds Withdrawal Limit |
The customer's card issuer has declined the transaction as it will exceed the customer's card limit. The customer should use an alternate card or speak with their bank. |
62 |
Restricted Card |
The customer's card issuer has declined the transaction as the card has some restrictions. The customer should use an alternate card or contact their bank. |
63 |
Security Violation |
The customer's card issuer has declined the transaction. The customer should use an alternate card and contact their bank. |
64 |
Original Amount Incorrect |
The customer's card issuer has declined the transaction due to the amount attempting to be processed. The customer should check the transaction amount and try again, contacting their card issuer should the problem persist. |
65 |
Exceeds withdrawal |
The customer's card issuer has declined the transaction as the customer has exceeded the withdrawal frequency limit. |
66 |
Acceptor Contact Acquirer, Security |
The customer should use an alternative card. Neither Card Connect nor the bank can provide more details. |
67 |
Capture Card |
The customer's card issuer has declined the transaction as the card is suspected to be a counterfeit. The customer's card issue has requested that your customer's card be retained by you. While you can contact the customer yourself, it is very possible that this transaction is fraudulent. Tread carefully. |
75 |
PIN Tries Exceeded |
The customer's card issuer has declined the transaction as the customer has entered the incorrect PIN more than three times. |
82 |
CVV Validation Error |
The customer's card issuer has declined the transaction as the CVV is incorrect. The customer should check the CVV details (the 3 numbers on the back for Visa/MC, or 4 numbers on the front for AMEX) and try again. If not successful, the customer should use an alternate card. |
90 |
Cutoff In Progress |
The customer's card issuer is temporarily not able to process this customer's credit card. The customer should attempt to process this transaction again. |
91 |
Card Issuer Unavailable |
The customer's card issuer is unable to be contacted to authorise the transaction. The customer should attempt to process this transaction again. If the problem persists, there may be an issue with the card issuing bank, and the cardholder should contact their bank. |
92 |
Unable To Route Transaction |
The customer's card issuer cannot be found for routing. This response code is often returned when the customer is using a test card number. The customer should attempt to process this transaction again. |
93 |
Cannot Complete, Violation Of The Law |
The customer's card issuer has declined the transaction and request the customer to contact their bank. |
94 |
Duplicate Transaction |
The customer's card issuer has declined the transaction as this transaction appears to be a duplicate transmission. Check this is the case and process the transaction again if needed. |
96 |
System Error |
The customer's card issuer was not able to process the transaction. The customer should attempt to process this transaction again. |
Z1, Z2, Z3 |
Unable to go online |
The Transaction declined offline. This is usually due to a communication issue between the device and the host. |
Slam Paper deliver nationally within 2 - 3 working days. Pricing is dependent on proximity to major towns and cities.
To place an order, please use any of the methods below:
Telephone – 0800 111 070 / 011 472 7280
Email – slamdist@mweb.co.za
Paper size: 57mm x 48mm Thermal
VeriFone Vx520
Paper size: 57mm x 30mm Thermal
VeriFone Vx675
VeriFone Vx680
BlueBird CT280
Urovo (TimpaX)
Contact Slam Paper on the above details to finalise costs and a reference number.

